- In this article, I have attempted to demonstrate the use of SQLite database in Android in the simplest manner possible. Most of the articles and demos which I have seen on the net were not very simple for a layman to understand. Also most of the examples assume a deep knowledge of Android and SQL.
- Entire project is zipped and is available for download. Unzip the downloaded project and to import the project into eclipse, launch eclipse File Import. Choose downloaded project(How to import android project in eclipse).If you just want to run the application in your mobile and see the output but don’t want to hit your head with source code, download application(apk) file.
- The TextView is an Android control used to build the GUI and it have various attributes like android:layoutwidth, android:layoutheight etc which are being used to set its width and height etc. The @string refers to the strings.xml file located in the res/values folder. Hence, @string/helloworld refers to the hello string defined in the.
- This repository consists of Android Code Examples (in the form of Eclipse projects). To use them, you need to have the following: - Eclipse Galileo or newer versions - Android SDK (latest, see further instructions below) - Java JDK, preferably 1.6 or above.
In this tutorial, you'll develop a basic app for Android 4.0, aka Ice Cream Sandwich. You'll also learn how to modify the XML to add different types of buttons to your app. Finally, we'll move onto something more complicated: creating a clock widget and altering the location where this widget appears on the home screen.
Nov 03, 2011 In this tutorial, we show you how to create a simple “hello world” Android project in Eclipse IDE + ADT plugin, and run it with Android Virtual Device (AVD).The Eclipse ADT plugin provided easy Android project creation and management, components drag and drop, auto-complete and many useful features to speed up your Android development cycles. Sample Projects Available For Download. The STEM home page contains several example projects users can import and run with STEM. These projects are intended to help users learn how scenarios are constructed and how to create their own. The examples demonstrate some, but not all, of the models available in STEM.
To follow this tutorial, you'll need to install some software. The great thing about developing for Android is that everything you need can be downloaded for free:
- Eclipse (if you're new to Eclipse, the Eclipse Classic package is recommended)
- The ADT Plugin for Eclipse (this can be downloaded through Eclipse's Update Manager. If you're new to Eclipse, the Android Developers website has all the information you need to add ADT to your Eclipse installation)
Create a New Android Project
The first step is to create a new Android project. Open your Eclipse installation, and let's get started!
1) Open the File menu. Select New followed by Project.
2) In the New Project wizard, select Android followed by Android Project. Click Next.
3) Enter a name for your project (in this example, we'll use AndroidApp) and select the location where your project will be stored. Click Next.
4) Enter a build target -- this must not be greater than the target used by the Android Virtual Device (AVD), which is used to configure your Android Emulator. Click Next.
5) On the Application Info page, enter the following information:
- Package name
- Create Activity
- Minimum SDK
After you have entered this information, click Finish.
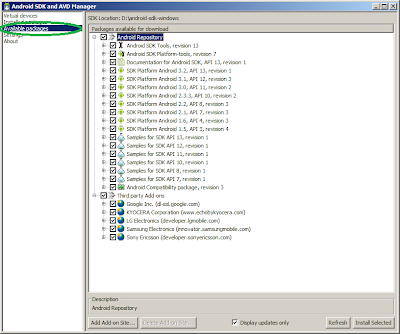
You have just created your first Android project.
Create Your Android App
You are now ready to create a basic Android app.
In Eclipse's Package Explorer, open the res folder, followed by layout andmain.xml.
The big advantage of declaring your UI in XML is that it helps to keep the presentation of your app separate from the code that controls your app's behavior. For this reason, we will be solely working with XML in this tutorial. At this point, your XML code should read like this:
{TextView
android:layout_width='fill_parent'
android:layout_height='wrap_content'
android:text='@string/hello' /}
{/LinearLayout}
But how will this look on an actual Android device? The Android SDK includes a mobile device emulator, which allows you to quickly and easily test your app without ever leaving the development environment. To see your app in action, make sure the AndroidApp folder is selected in Eclipse's Package Explorer, and select Run from the menu.
Tip: The Android Emulator can take a few minutes to load, so be patient!
After the Android Emulator has finished loading, you can see your basic app in action.
Page 1 of 2
Eclipse For Android

IT Solutions Builder TOP IT RESOURCES TO MOVE YOUR BUSINESS FORWARD
JAR files provide developers with a handy way of distributing Java class files, associated metadata and resources between projects on the Java platform, and Android is no exception. There are plenty of third party Android-compliant libraries that are packaged and distributed via the JAR format, which can add valuable extra functionality to your Android project. However, to leverage these JAR files, you must first add them as a Referenced Library within Eclipse.
In this tutorial, I'll show you how to add a JAR file to an existing Android project in an Eclipse installation, before showing you how to create your own Android-compliant libraries, for easily sharing resources between projects.
This tutorial uses the following software -- the good news is that it's all free to download and use:
Download and Add Your JAR File
The first step is to decide which JAR file you want to add to your installation. In this example we'll be adding the Google Analytics Android SDK.
Download your JAR file of choice and unzip it.
Android On Eclipse
To add your JAR file to Eclipse, take the following steps
- Create a new folder within Eclipse by right-clicking on your project, and selecting New followed by Folder. The library folder is traditionally called lib (for library) which is what I'll be using throughout this tutorial.
Find the JAR folder you unzipped earlier. Drag and drop it into the new lib folder, and when prompted select Copy files.
Your JAR file will now appear in the lib folder in Eclipse's Package Explorer.
Link Your JAR File to Eclipse
Although your JAR file is now displayed in the Package Explorer, you still need to link your JAR file to Eclipse before you can access its functionality.
- Start by selecting the Project tab at the top of the screen, and click Properties.
Select Java Build Path followed by the Libraries tab.
Click the Add JARs… button and select your JAR file from within the lib folder.
- Your JAR file will now appear in both the lib and Referenced Libraries folders. You can explore the JAR's resources by clicking Referenced Libraries.
You have now successfully added and linked a JAR file to your Android project!
Note: In some instances, you need to add specific permissions before you can begin leveraging the JAR file. For example, the Google Analytics Android SDK requires the following permissions to be added to the AndroidManifest.xml file:
{uses-permission android:name='android.permission.INTERNET' /}{uses-permission android:name='android.permission.ACCESS_NETWORK_STATE' /}
Make sure you read the JAR file's accompanying documentation, to ensure you have the correct permissions set.
Originally published on https://www.developer.com.
Page 1 of 2
IT Solutions Builder TOP IT RESOURCES TO MOVE YOUR BUSINESS FORWARD
Comments are closed.